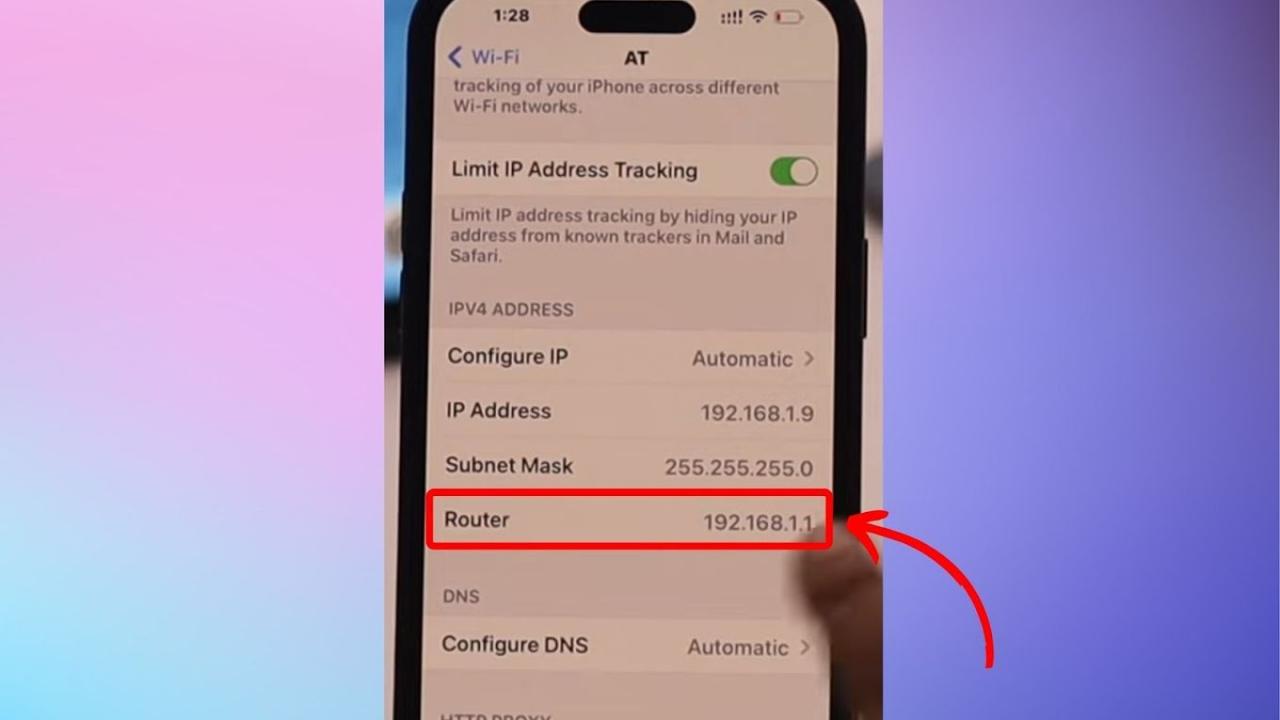How to check your WiFi GHz on iPhone? It’s easier than you think! Knowing whether you’re connected to the 2.4 GHz or 5 GHz band is key to optimizing your internet speed and connection stability. This guide will walk you through the simple steps to find this information on your iPhone, explain the differences between the two frequencies, and help troubleshoot any connection issues you might encounter.
We’ll cover everything from accessing your WiFi settings to understanding what the information means, making sure you get the most out of your internet connection.
This guide breaks down the process into easy-to-follow steps, complete with descriptions of what to look for at each stage. We’ll also address common problems and provide solutions for improving your WiFi performance. By the end, you’ll be a WiFi frequency pro!
Okay, so you wanna know how to check your iPhone’s Wi-Fi GHz? It’s usually in your Wi-Fi settings. But hey, while you’re fiddling with your phone’s settings, maybe you’re thinking about getting a new drone, like one of the awesome models you can find at best buy drone – those things need a strong Wi-Fi signal too! Anyway, back to your iPhone – once you’re in the Wi-Fi settings, look for the network name; the GHz is usually listed right next to it.
Understanding iPhone Wi-Fi Frequencies: How To Check Your Wifi Ghz On Iphone
Knowing whether your iPhone is connected to a 2.4 GHz or 5 GHz Wi-Fi network can significantly impact your internet experience. This guide explains the differences between these frequencies, how to check your connection, and troubleshoot any issues you might encounter.
2.4 GHz vs. 5 GHz Wi-Fi Networks
Your Wi-Fi router likely broadcasts on both 2.4 GHz and 5 GHz frequencies. These frequencies offer different trade-offs between speed, range, and device compatibility.
Advantages and Disadvantages of 2.4 GHz and 5 GHz
Here’s a comparison of the two frequencies:
| Frequency | Speed | Range | Device Compatibility |
|---|---|---|---|
| 2.4 GHz | Slower speeds | Longer range, better penetration through walls | Widely compatible with older devices |
| 5 GHz | Faster speeds | Shorter range, weaker penetration through walls | Mostly compatible with newer devices; older devices may not support it |
Locating Wi-Fi Network Information on iPhone
Finding your Wi-Fi network information on your iPhone is straightforward.
Okay, so you wanna know how to check your iPhone’s Wi-Fi GHz? It’s usually in your Wi-Fi settings. But hey, while you’re fiddling with your network settings, maybe check out some awesome drone deals – perfect for getting high-quality footage of your next adventure! Then, once you’ve snagged a deal (or not!), hop back to those Wi-Fi settings to confirm your GHz.
Easy peasy!
Step 1: Accessing Wi-Fi Settings
A screenshot would show the iPhone’s home screen. The user would then tap the “Settings” app icon, usually a grey icon with gears.
Step 2: Navigating to Wi-Fi
A screenshot would show the Settings menu. The user would scroll down and tap on “Wi-Fi”.
Step 3: Identifying the Connected Network
A screenshot would show the Wi-Fi settings screen. The currently connected network will be displayed, usually with a checkmark next to its name. The frequency (2.4 GHz or 5 GHz) may be listed next to the network name, but it’s not always displayed explicitly.
Interpreting the Wi-Fi Network Information
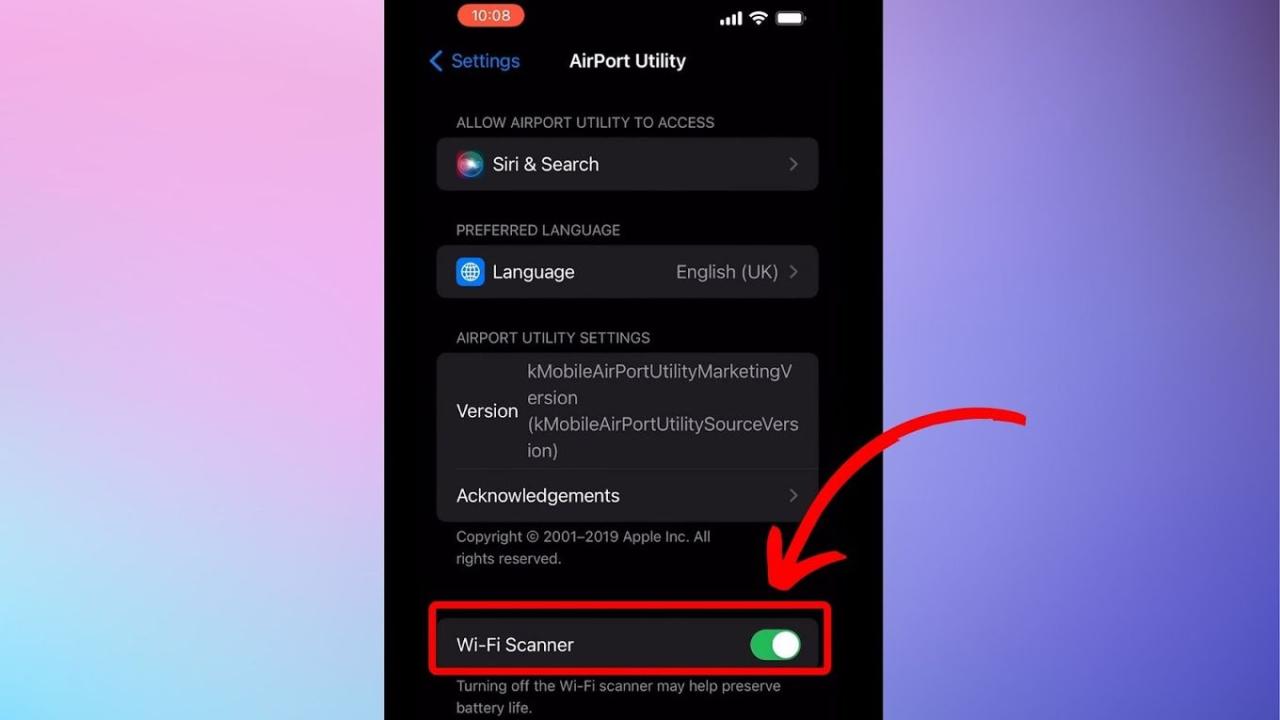
Determining the frequency can be tricky if it’s not explicitly shown. Sometimes, you may need to consult your router’s settings or check your router’s documentation to confirm.
Flowchart for Determining Wi-Fi Frequency, How to check your wifi ghz on iphone
A flowchart would visually represent the steps: Start -> Check Wi-Fi settings for frequency indicator (yes/no) -> If yes, identify frequency; if no, check router settings/documentation -> End.
Troubleshooting Wi-Fi Frequency Issues
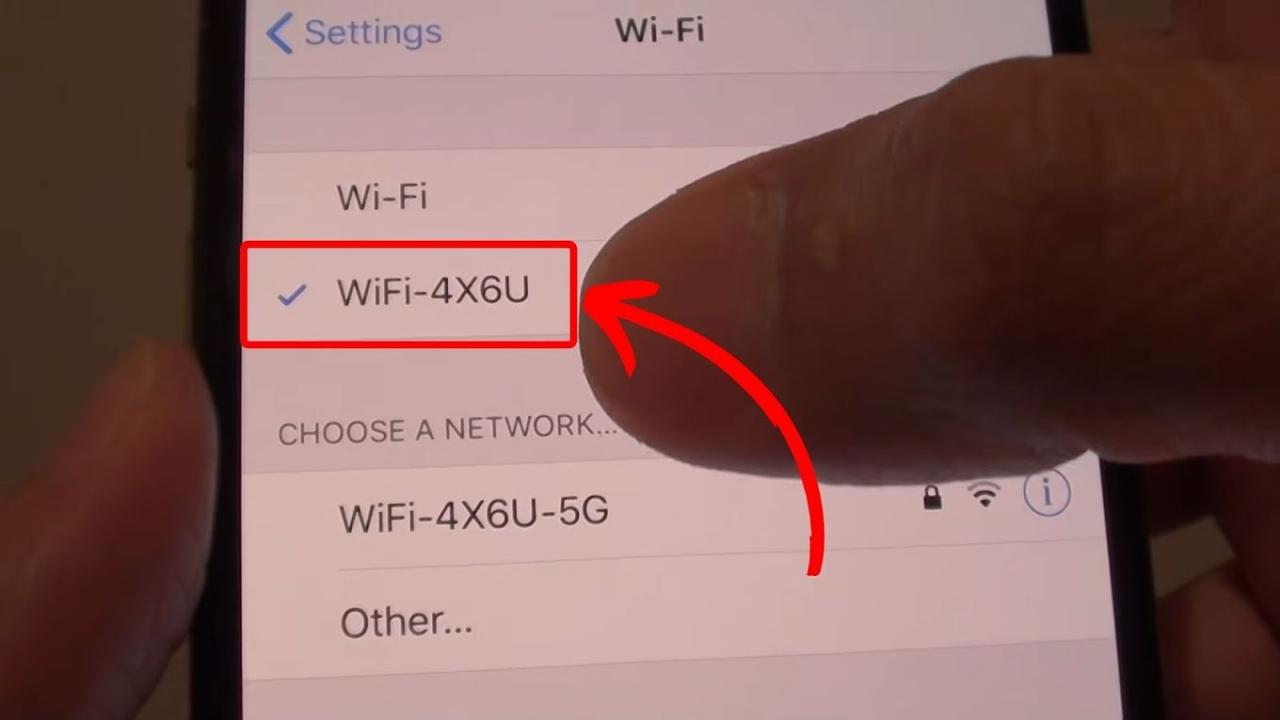
Several issues can arise from using specific frequency bands.
- Problem: Slow speeds on 5 GHz. Solution: Check for interference from other devices using the same frequency. Try moving closer to the router or switching to 2.4 GHz.
- Problem: Frequent disconnections on 5 GHz. Solution: Ensure your device supports 5 GHz. Check for interference and try moving closer to the router. Restart your router and iPhone.
- Problem: Weak signal on either frequency. Solution: Check for obstructions between your device and router. Consider relocating the router for better coverage. Check for interference from other electronic devices.
Advanced Wi-Fi Settings on iPhone
While iPhones don’t offer extensive advanced Wi-Fi settings directly related to frequency selection, managing your Wi-Fi network connections and managing background app activity can indirectly impact performance. For example, disabling background app refresh for less critical apps can reduce network congestion and improve overall speed, regardless of the frequency used.
- Background App Refresh: Controls whether apps update their content in the background. Disabling it for less critical apps can improve performance.
- Wi-Fi Assist: Automatically switches to cellular data if the Wi-Fi signal is weak. This setting helps maintain connectivity but uses cellular data.
Last Point
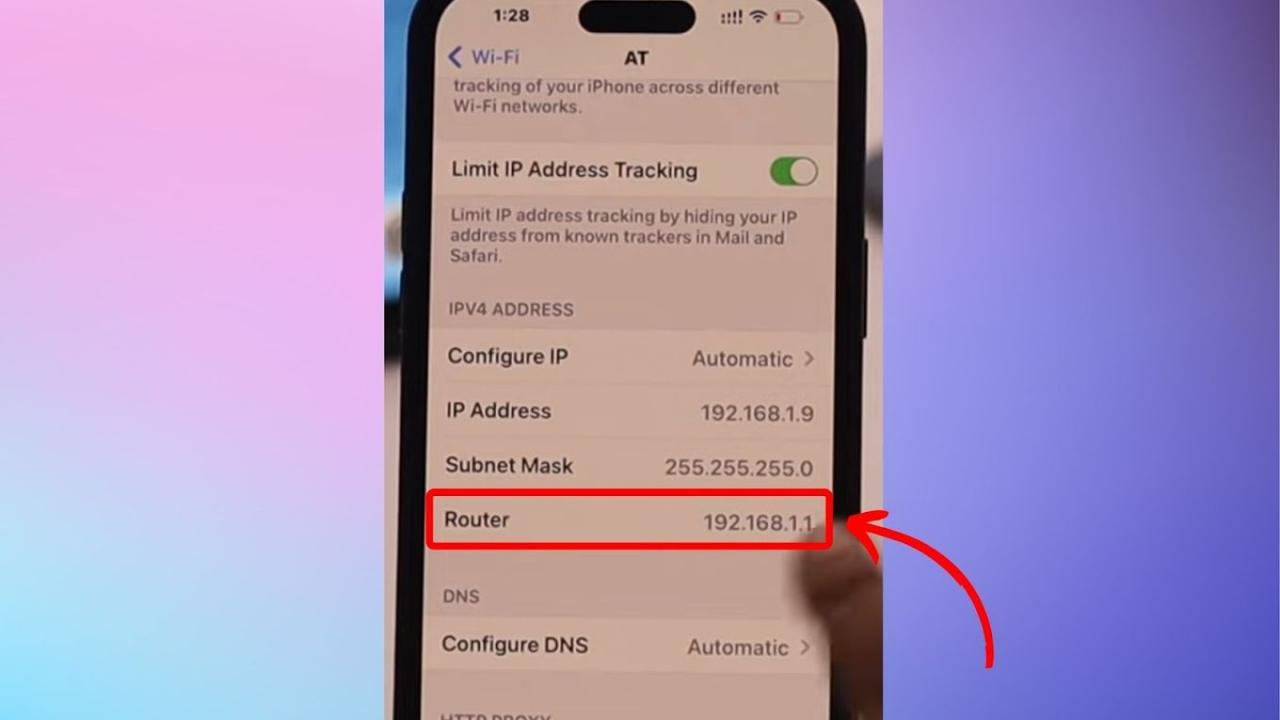
Mastering the art of checking your iPhone’s WiFi GHz is a small step that can lead to big improvements in your online experience. By understanding the differences between 2.4 GHz and 5 GHz networks and knowing how to check which one you’re using, you can troubleshoot connection problems and optimize your internet speed. Remember, a little knowledge can go a long way in ensuring a smooth and speedy internet connection.
So, go forth and conquer those WiFi frequencies!
Okay, so you wanna know your iPhone’s Wi-Fi GHz? Head to Settings, then Wi-Fi, tap the little “i” next to your network. You should see the frequency listed right there – it’ll either say 2.4GHz or 5GHz. Need a break from tech? Try finding an 11-letter word starting with “ai,” maybe check out this helpful link: 11 letter word starting with ai.
Then, get back to checking that Wi-Fi frequency; knowing whether you’re on 2.4GHz or 5GHz can help with connection speed!
FAQ Guide
What if I can’t see the GHz information?
Sometimes, the GHz isn’t explicitly displayed. If you see only the network name, try checking your router’s settings for the frequency of that specific network name.
My internet is slow, even on 5 GHz. What should I do?
Slow speeds on 5 GHz can be due to several factors, including router placement, interference from other devices, or network congestion. Try moving closer to your router, restarting your router and iPhone, or checking for interference from other electronic devices.
Why would I want to use 2.4 GHz instead of 5 GHz?
2.4 GHz offers better range, making it a better option if you’re far from your router or have walls and obstacles interfering with the signal. While slower, it’s more reliable in those situations.
Is there a way to force my iPhone to connect to a specific GHz band?
While iPhones don’t directly offer a setting to force a specific band, you can try connecting to the network name that broadcasts on the desired frequency. Many routers broadcast separate network names for 2.4 GHz and 5 GHz.